少し前からWebP画像が増えてきました。
WebPが何かというのは、2010年にGoogleが開発した次世代画像フォーマットです。
画像圧縮率が高いのに、劣化が少なく軽いファイルになります。
出てきた当初は、対応ブラウザが少なかったので、使用しているサイトは少なかったのですが、最近ではさまざまなウェブサイトで使用されるようになってきました。
WebPの変換方法
WebPへ変換する方法としては、以下の方法があります。
- 変換するウェブサービスを公開しているウェブサイトを利用する
- アプリケーションを利用する
変換するウェブサービスを公開しているウェブサイトを利用する
検索すると、いろいろならウェブサイトが公開されています。
例えば以下のサイトであれば、WebPからPNG、またはJPG/PNGからWebPへ変換することができます。
ウェブサイトへアクセスするだけで変換出来るので簡単です。
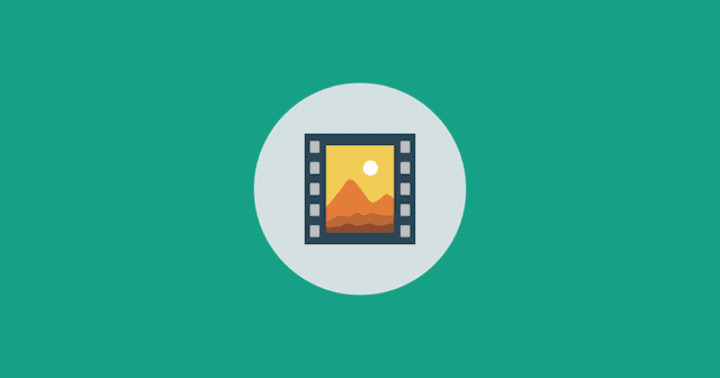
アプリケーションを利用する
アプリケーションを使えば間単に変換することができます。
おすすめは、無料にも関わらず高性能な「PhotoScape X」がおすすめです。
WebPの変換だけではなく、アイキャッチ画像の作成や動画制作などもされている方にはサムネイル画像作成にも向いています。
単体のファイルでも複数のファイルでも変換ができます。

もっと間単に変換する方法
初期設定に少し手間がかかりますが、もう一つ方法があります。
こちらの方法だと、Finderからクイックアクションを使って変換ができるので、とても間単に変換ができます。
その方法はWebPライブラリとAutomatorを使うことです。
WebPライブラリとAutomatorを使った変換
WebPのライブラリをインストールを実施して、その後Automatorの設定をします。
Homebrewのインストール
Homebrewをインストールされていない方のみ実施してください。
インストール方法は、公式ページのインストール用コマンドをターミナルから実行します。
以下にコマンドを記載しますが、変わる可能性がありますので、公式ページのコマンドを利用してください。
$ /bin/bash -c "$(curl -fsSL https://raw.githubusercontent.com/Homebrew/install/HEAD/install.sh)"インストール途中で、パスワードを聞いてくるところがあります。
そこは、Macのログインパスワードを入力してください。
「Installation Success」が表示されたら完了です。
HomebrewからWebPライブラリをインストールする
続けて、ターミナルから以下のコマンドを実行してWebPライブラリをインストールします。
$ brew install webpAutomatorの設定(PNG/JPGからWebPへ変換)
画像ファイルからWebPへ変換するAutomatorを作っていきます。
Automatorを起動します。
起動すると、以下の画面が出ると思います。

「クイックアクション」を選び、選択ボタンをクリックします。
実行内容を作っていきます。

- ワークフローが受け取る現在の項目は「イメージファイル」を選択
- 検索対象は「Finder.app」を選択
- 左ペインの「ライブラリ」の「ユーティリティ」を選択
- 「シェルスクリプトを実行」を右のペインへドラッグ&ドロップする
- 入力の引き渡し方法は「引数として」を選択
- シェルスクリプトを記載する
シェルスクリプトの内容を以下のように変更する。
export PATH=$PATH:/usr/local/bin
for f in "$@"
do
cwebp -q 70 "$f" -o "${f%.*}".webp
done「70」は圧縮率ですので、ご自身のよく使う値に変更してください。

/usr/local/binは、homebrewによってインストールされる場所に変更してください
ファイルから保存を選択して、好きな名前で保存する。
この名前がクイックアクションの名前になります。
WebP画像に変換できるかを試してみます。


私は「WebP変換」と名前を付けました。
こちらを選択して、WebPに変換されたファイル(同じファイル名.webp)ができあがれば完了です。
Automatorの設定(WebPからPNGへ変換)
基本的に作り方は同じです。
違うのは、STEP3のシェルスクリプトの中身だけとなります。
先ほどと同じ手順でAutomatorを作ってください。
STEP3のシェルスクリプトの中身は、以下のように設定してください。
export PATH=$PATH:/usr/local/bin
for f in "$@"
do
dwebp "$f" -o "${f%.*}".png
done保存して、動作確認を実施してください。
Automatorの設定(WebPからJPGへ変換)
こちらも作り方は一緒です。
STEP3のシェルスクリプトの中身を以下のように設定してください。
export PATH=$PATH:/usr/local/bin
for f in "$@"
do
dwebp "$f" -o "${f%.*}".jpg
done保存して、動作確認を実施してください。


